イラストレーター(win&mac/verCC2020まで)の場合
※ここでは、サンプルとして縦A1サイズのデータを作成します。
トンボの付け方
印刷用紙からはみ出す画像や、全面塗りつぶしなどの印刷物の場合は、一回り大きな用紙に印刷してから周りを切り落として仕上げるため、断裁時の目印となるトンボと呼ばれるマークが必要になってきます。また、全面塗りつぶしや用紙からはみ出す画像が無いデータの場合は、用紙サイズに余白を上下左右、各8mm以上あけて制作して下さい。
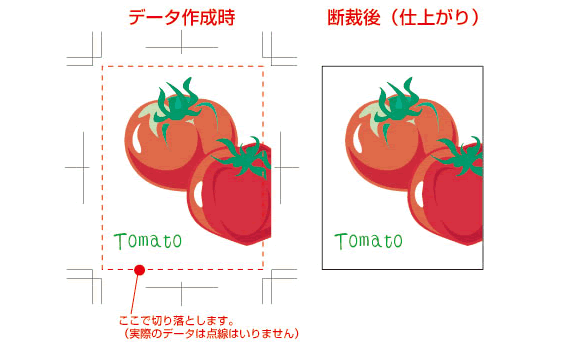
まず、上のメニューバーの【ファイル】→【書類設定】、アートボードのサイズを「カスタム」に。
A1用紙のサイズ、高さ840mm・幅594mmと入力しOKボタンを押します。これが実際の仕上がりサイズになります。
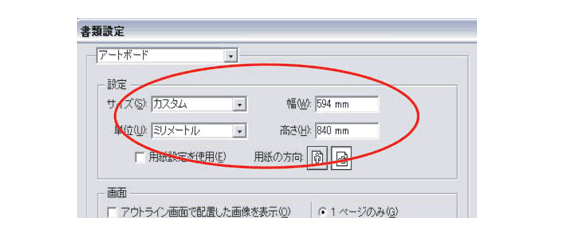

ツールボックスの「長方形ツール」で、アートボードをクリックすると、以下のようなボックスが出るので、同じようにA1用紙のサイズ、高さ840mm・幅594mmと入力しOKボタンを押すと、長方形のオブジェクトが出ます。
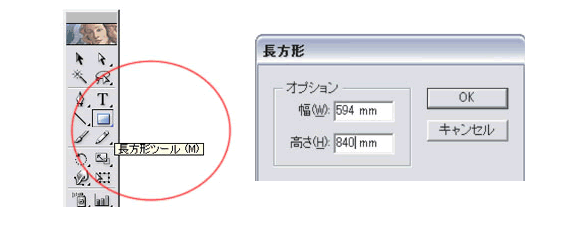

Shiftキー+F7キーを押すと、「整列」のウインドウが出るので、「アートボードに整列」にチェックを入れ、「オブジェクトの整列」の、「水平方向に中央」と「垂直方向に中央」のボタンを押すと、先ほどの長方形オブジェクトが、アートボードの中心に移動します。
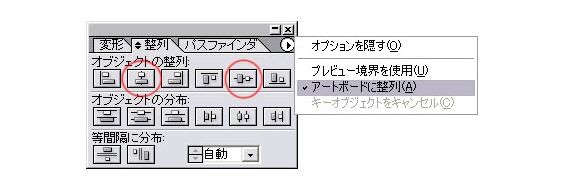

その長方形を選択したまま、上のメニューバーの【フィルタ】→クリエイトの中の【トリムマーク】をクリックします。 これで印刷に必要な「トンボ」ができました。 先ほどの長方形オブジェクトがまだ残っているので、選択して、上のメニューバーから【画面】→【ガイド】→【ガイドを作成】をクリックすると、長方形が「ガイド」と言う線に変わります。この「ガイド」はモニタ上でだけ見える線で、印刷には出ないので、仕上がりサイズの目安として使います。
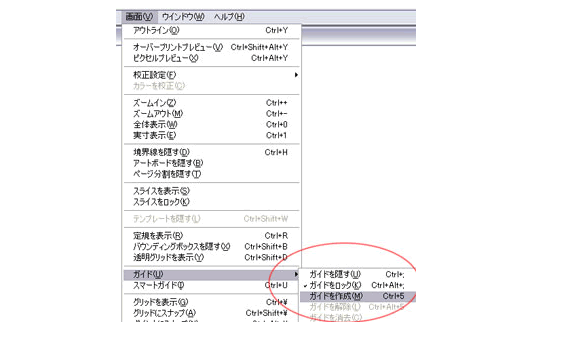
- 下図の赤い点線が実際の仕上がりサイズになります。文章や内容は全て、この中に収まるように制作して下さい。 はみ出す画像などは、下図の青のラインのところまで塗り足しを付けて下さい。
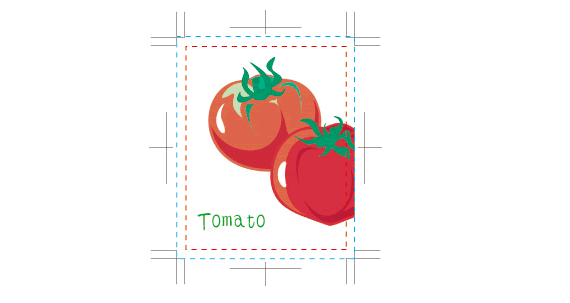
フォントのアウトライン化
弊社にないフォントをご使用の場合は文字化けがおこるので、フォントを必ずアウトライン化して下さい。(こちらにあるフォントをご使用の場合でも、アウトライン化する方が、万が一のレイアウト崩れ・文字化けを防げますので、必ず行って下さい。)まずは、ツールボックスの選択ツール、もしくはCtrl+Aキーを押し、入力してある文字をすべて選択します。
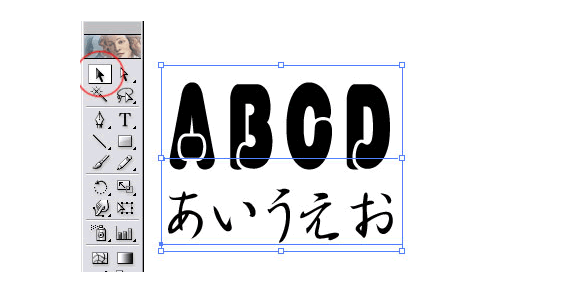
文字を選択した状態のまま、上のメニューバーから【文字】の中の【アウトライン】を選択(もしくはCtrl+Shift+Oキーを押す)すると、文字を取り囲むようにポイントができます。これで文字データが画像オブジェクトとして扱われるため、フォント環境がちがうパソコンでも取り扱えるようになります。 アウトライン化を行ったフォントは文字編集ができなくなるため、アウトラインにする前のデータのバックアップは必ず取っておいてください。

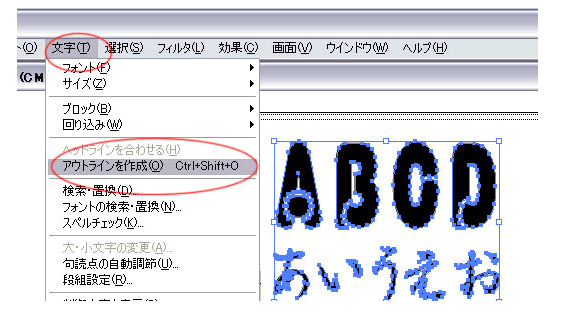
データの保存
| データ保存拡張子 | AI もしくは EPS |
|---|---|
| カラーモード | CMYK |
| バージョン | CC2020以下でお願いします。 |
印刷確認用データの添付・データの圧縮
- レイアウト崩れが無いかなどの確認のため、仕上がったデータのJPG・GIFの
印刷確認用データを必ず添付して下さい。 - データをアップロードする際は、必ずデータに圧縮をかけて下さい。
以下の圧縮ソフトなどでデータを圧縮して下さい。 - データを圧縮する時、必ずLZHもしくはZIP形式で圧縮してください。(SITは不可)
- 拡張子を必ず指定してください。




