フォトショップ(win&mac/CC2020まで)
※ここでは、サンプルとして縦A1サイズのデータを作成します。
トンボの付け方
印刷用紙からはみ出す画像や、全面塗りつぶしなどの印刷物の場合は、一回り大きな用紙に印刷してから周りを切り落として仕上げるため、断裁時の目印となるトンボと呼ばれるマークが必要になってきます。
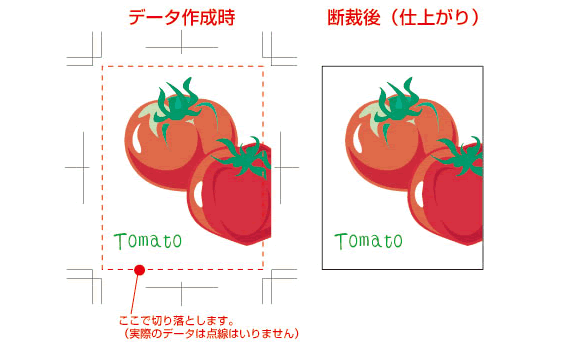
全面塗りつぶしや用紙からはみ出す画像が無いデータの場合は、用紙サイズに余白を上下左右、各8mm以上あけて制作して下さい。このように上下左右に 8mm以上の余白がとれる場合、トンボは必要ありませんが、それよりもはみだす場合は以下のどちらかの方法でトンボを付けてください。
イラストレーターに配置する方法
まず実寸よりも上下左右3mm大きくデータを作成します。(この部分は仕上がり時に切り落とされます)次にこのページの「トンボの付け方」を参考に、イラストレーターでトンボを作成してください。 そして、上のメニューバーから、【ファイル】→【配置】を選びます。
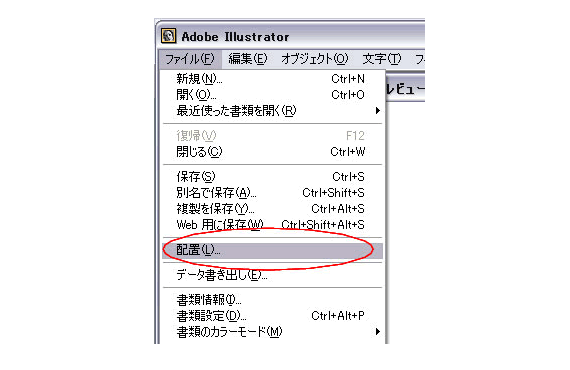

次に出たボックスで目的のファイルを選び、左下の「リンク」チェックボックスにチェックを入れ、「配置」ボタンをクリックします。
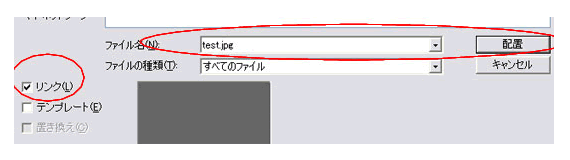

トンボの真ん中に画像が来るように配置し、AIかEPS形式で保存して完了です。
データアップロードの際は、このイラストレーターのデータと、元画像のフォトショップデータの両方を同じフォルダに入れてお送り下さい。

フォトショップ上で手書きする方法
フォトショップにもトンボ作成機能はありますが、印刷用としては不適切なため、ラインツール等の機能を利用して描きます。 例としてA1サイズの場合、用紙のサイズ、高さ840mm・幅594mmですが、塗り足し分として上下左右3mmずつ大きく画像を作成します。(この部分は仕上がり時に切り落とされます) さらに、10mm余白をつくります。 次に、上のメニューバーのビュー>定規を表示で、定規を表示させます。 定規からガイド(印刷には出ないモニタ上でだけ確認できる線の事)をドラッグして、上下左右13mmの地点にガイドをつけます。
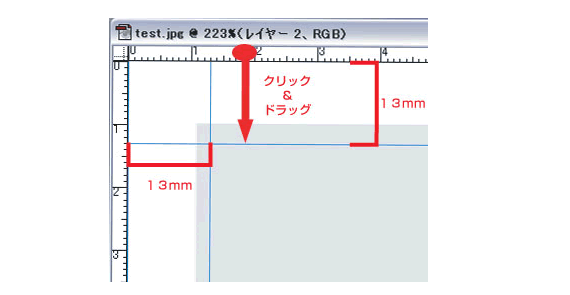

次に、ガイドにそってラインツールか、ペンツールで1pxの線(ブラック100%で)を引きます、この線を各4つのコーナーに引けば完成です。
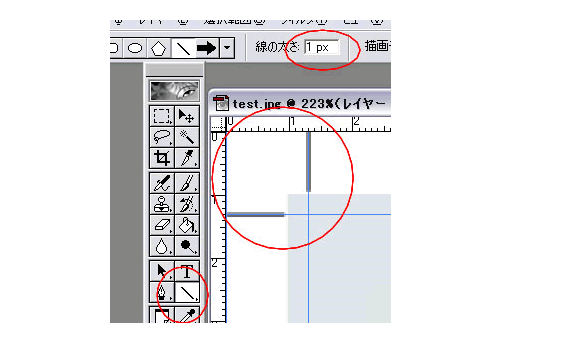
画像の統合
データが出来上がったら、レイヤーを全て統合し、背景画像としたデータをアップロードして下さい。
- レイヤー統合したデータは編集ができませんので、お客様側で統合する前のデータのバックアップは必ず保存して下さい。
データの保存
| データ保存拡張子 | PSD |
|---|---|
| カラーモード | CMYK |
| 画像解像度 | 200dpi程度 |
| 画像サイズ | 原寸でお願いします。 |
印刷確認用データの添付・データの圧縮
- レイアウト崩れが無いかなどの確認のため、仕上がったデータのJPG・GIFの
印刷確認用データを必ず添付して下さい。 - データをアップロードする際は、必ずデータに圧縮をかけて下さい。
以下の圧縮ソフトなどでデータを圧縮して下さい。 - データを圧縮する時、必ずLZHもしくはZIP形式で圧縮してください。(SITは不可)
- 拡張子を必ず指定してください。




